How to delete and uninstall apps
It would be insane to think that every app you ever install on your phone would be useful or interesting forever. Uninstalling or deleting apps is a natural part of owning an Android device, which means you need to know how to do it. This guide will take you through the ins and outs of uninstalling and deleting apps on your Android device.
Where can you find installed apps?
One of the most important ways to find your apps is to look through the app drawer where all your currently installed apps reside. You can access it by swiping up from the Home screen. One of the other most important ways to see exactly what’s installed on your device is to go directly to the source: Google Play Store. Here’s how you do it:
- On your Android device, go to Google Play Store.
- Tap your profile picture in the upper right corner.
- Find and press Manage apps and device.
- Press at the top Manage section.
Here you can see every app installed on your device. This list view gives a pretty good overview of your apps, considering that it shows you the storage space and the last time it was updated right in the preview. You can also sort by size, most used or last used by pressing Recently updated and changing the sort order.
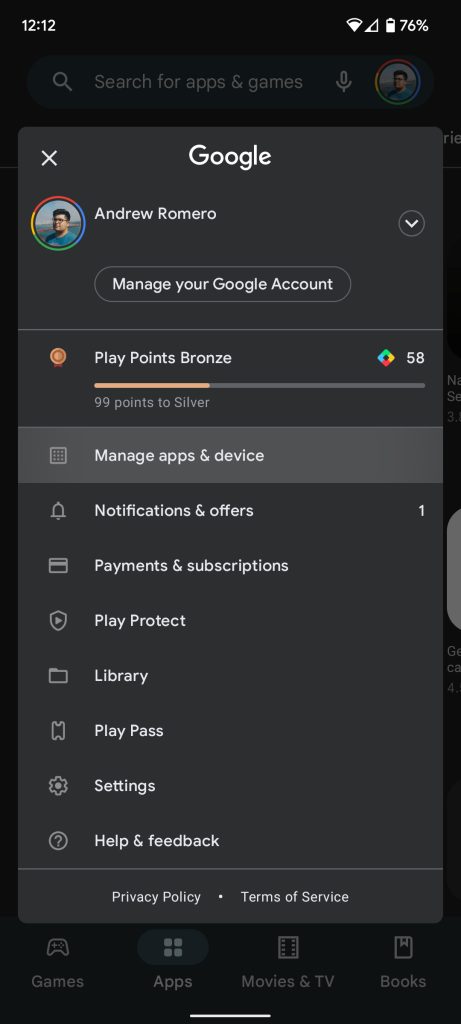
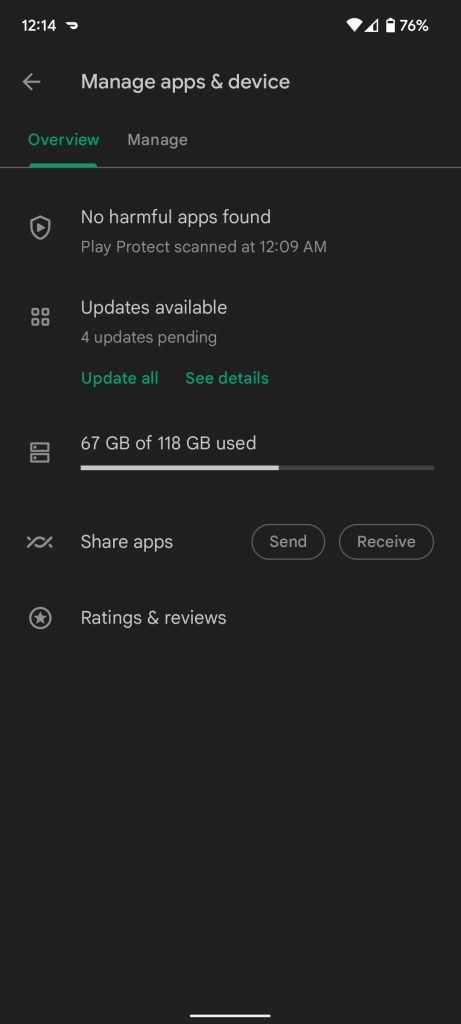
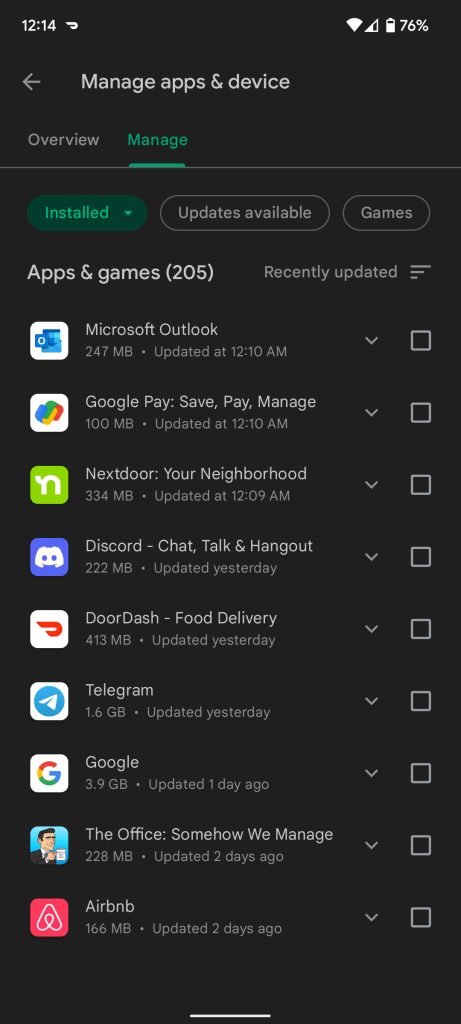
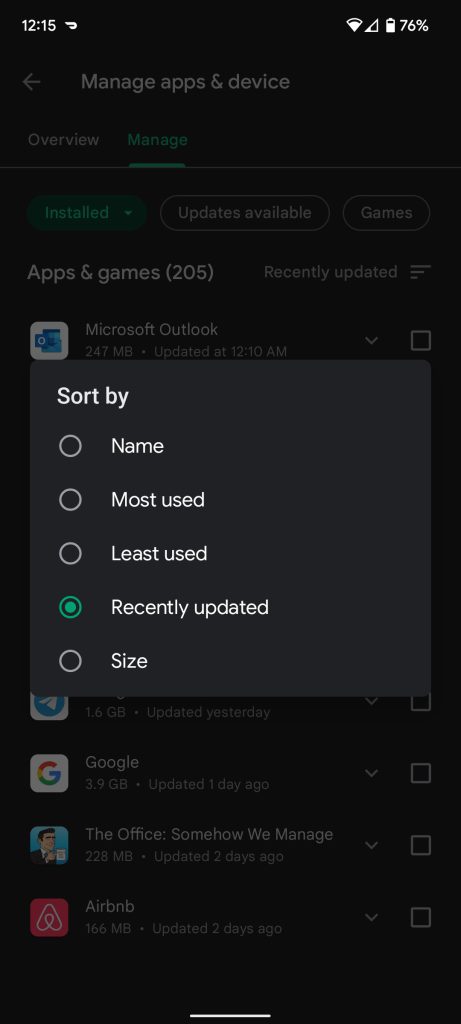
How to delete or uninstall apps
Use of the Google Play Store
By looking through this list, you will be able to find apps that have either not been updated in a while or those that take up significant space and are not used much. If you do not already have an app in mind to uninstall, this is a great place to start.
Once you find an app on the page you want to uninstall, just select the check box on the left of the app, then press trash can icon in the upper right corner. Google Play wants you to confirm that you want to uninstall the app. Just press Uninstall.
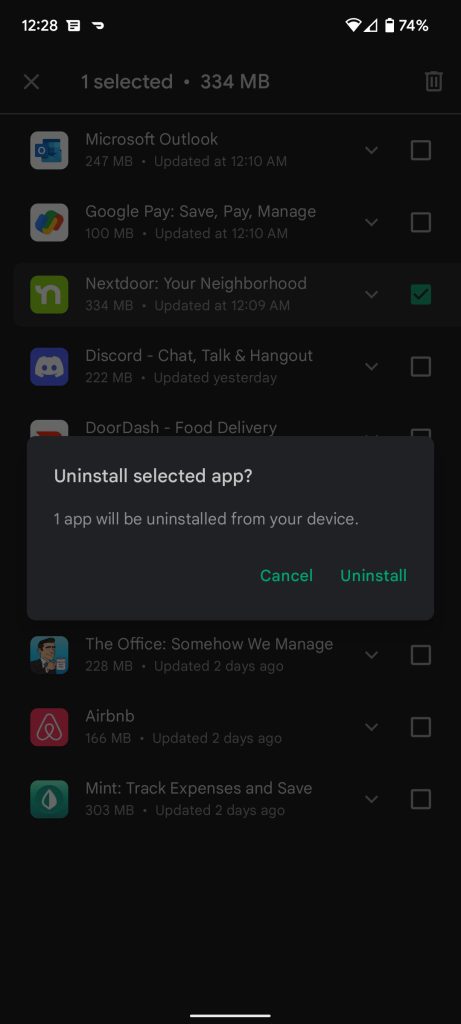
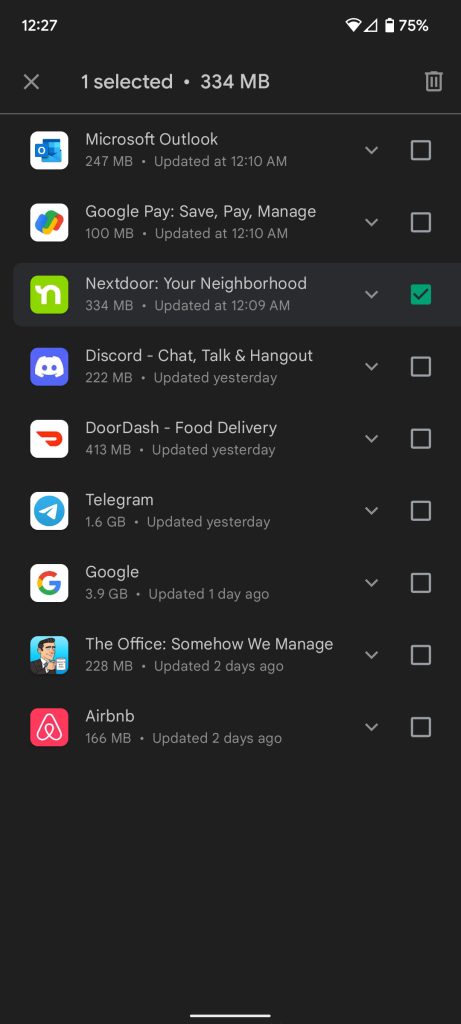
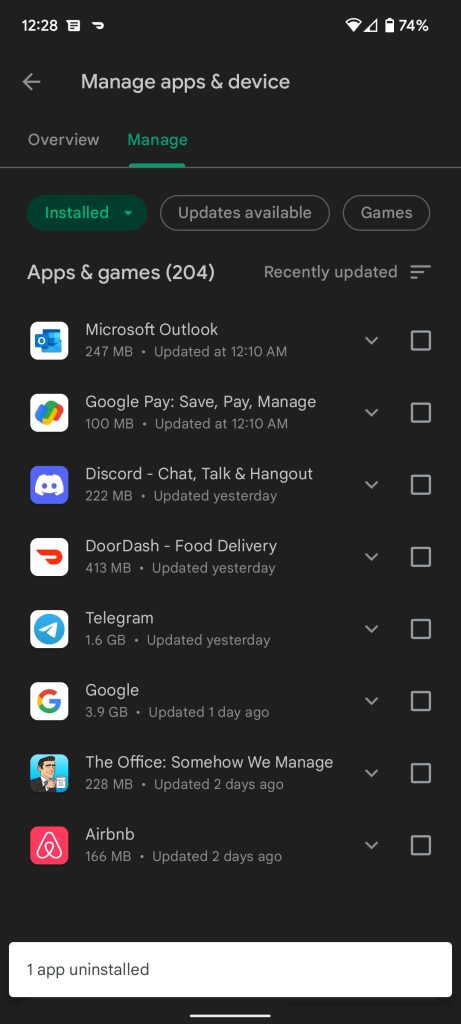
From your home screen
If you do not want to take the time to go into the Google Play Store and browse through your list of apps, you can also just delete apps directly from your home screen or app drawer on your Android device. Here’s how you do it:
On Google Pixel
- Find an app you want to uninstall on your home screen or in your app drawer.
- Long press on the app icon.
- Press either App info or info icon (Looks like an “I” with a circle around it.)
- When you are on the app information page, press Uninstall.
- Confirm you want to uninstall.
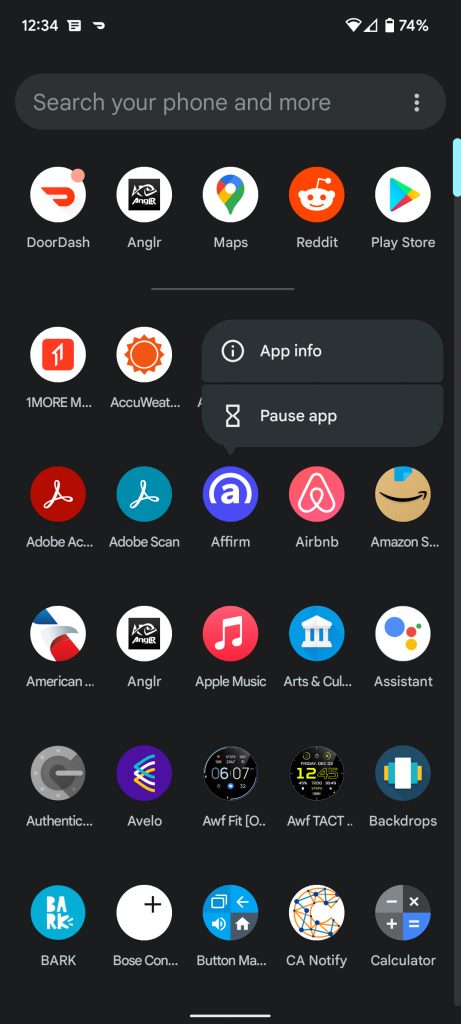
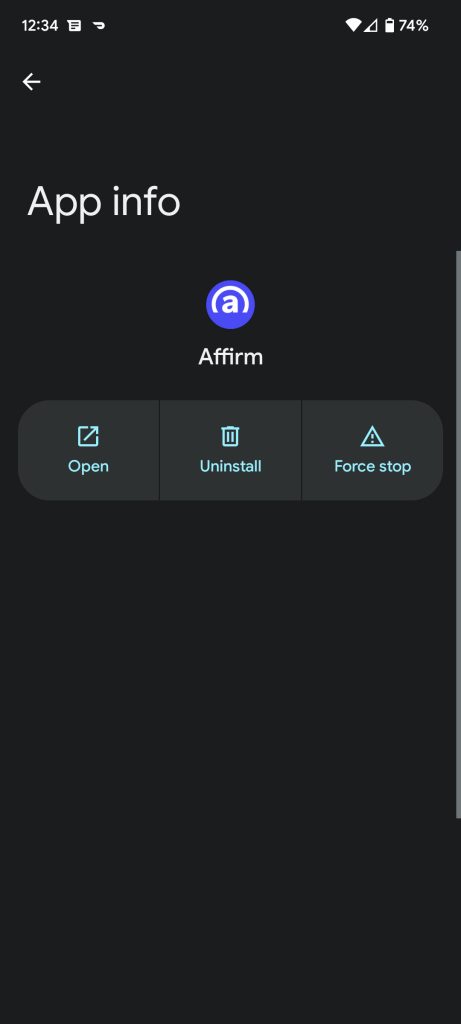
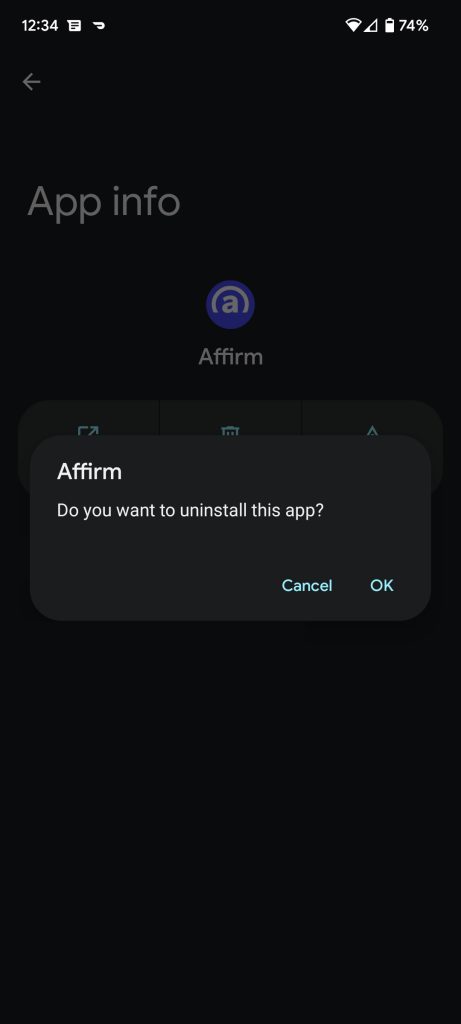
On Samsung Galaxy
- Find an app you want to uninstall on your home screen or in your app drawer.
- Long press on the app icon.
- Tap Uninstall.
- Confirm you want to uninstall.
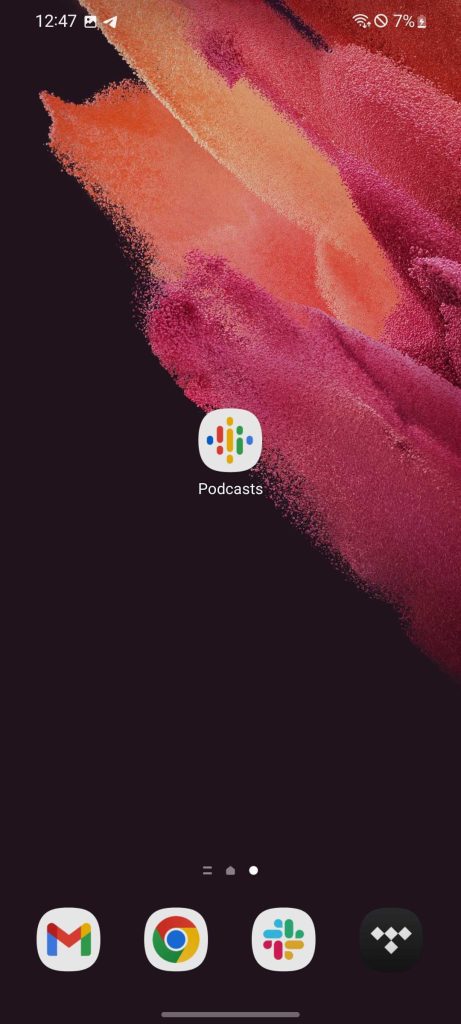

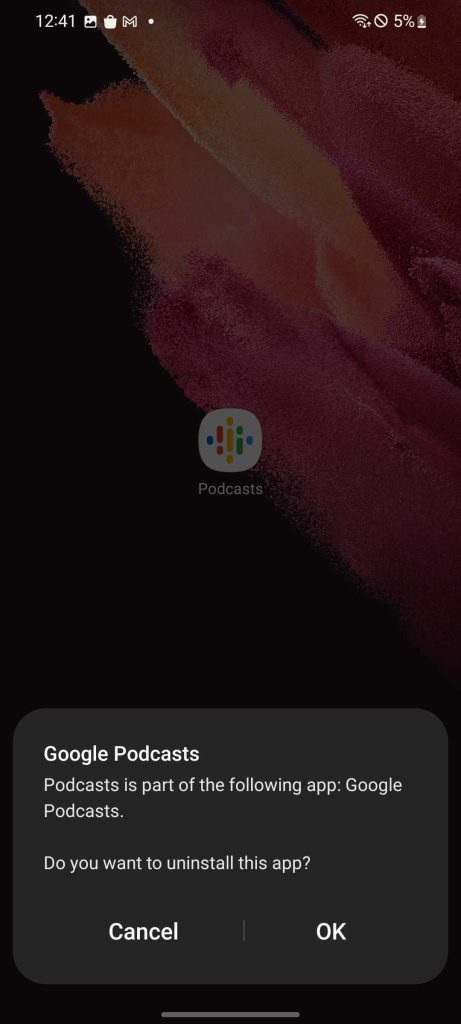
Using these methods makes it quite easy to uninstall or delete unwanted apps. You can always reinstall these apps from the Google Play Store if you want. Uninstalling old apps is a great way to save some space and clean up your Android device!
More about Android:
FTC: We use revenue-earning auto affiliate links. More.
Check out 9to5Google on YouTube for more news:
