Google has recently redesigned and tweaked the Google Contacts app on Android. The app has a new menu where users get tools to manage their contacts so they can import and export as well as merge and restore Google Contacts. These tools were available in some capacity before, but were out of sight and mind. So how do you use them? This guide will break it down.
Before the new redesign came to Google Contacts, the service had a plethora of tools that were useful not only for those using Android, but even for other ecosystems. Personally, my iPhone contacts were backed up and updated by my main contacts list in Google Contacts. Because of the synchronization tools it provided, Google Contacts was a great way to keep all my personal data secure and up to date.
Now many of the tools that were previously available hidden in the app and on the web are available below Repair and manage fanen. This new tab is located on the bottom bar. The design itself is a little strange, but it puts these tools right in front of you. Here are some of the tools available in this new section:
- Braided and straight
- Import from SIM
- Restore contacts
- Import from file
- Export to file
- Trash
There is also a Settings button, which is accessible from your profile picture in the app.
If you are not familiar with these tools, we really suggest you change it. While your contacts are somehow left untouched in the background, knowing how to use some of these will save you a lot of headaches in the future if you need to move, delete, find or edit contacts. This is how they work.
Braided and straight
From top to bottom, Braided and straight is a quality of life tool. It allows users to merge multiple contact files into one if they have the same name or are suspected of duplicates. Duplicates can happen for many reasons. You may have an email, a phone number and an address, all separated from each other on your contact list. The merge tool looks for it and suggests that you combine them all into one consistent file. This is by far my favorite feature.
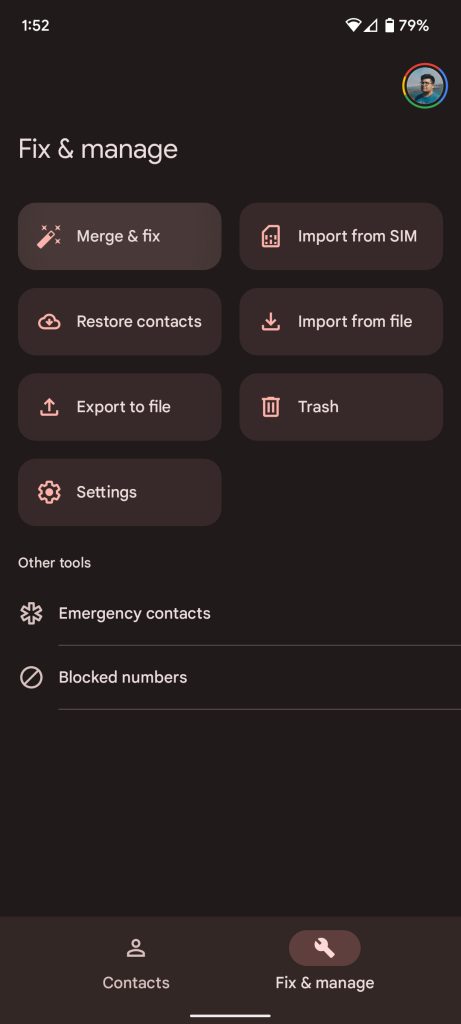
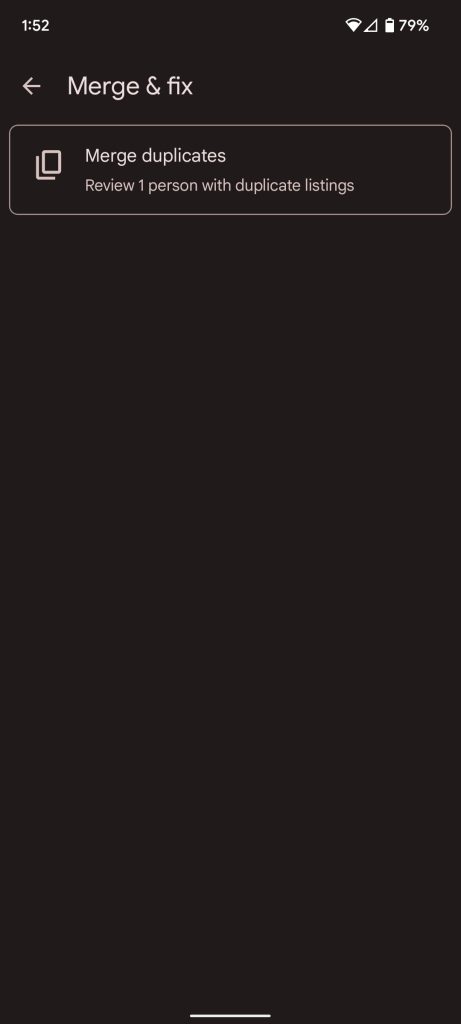
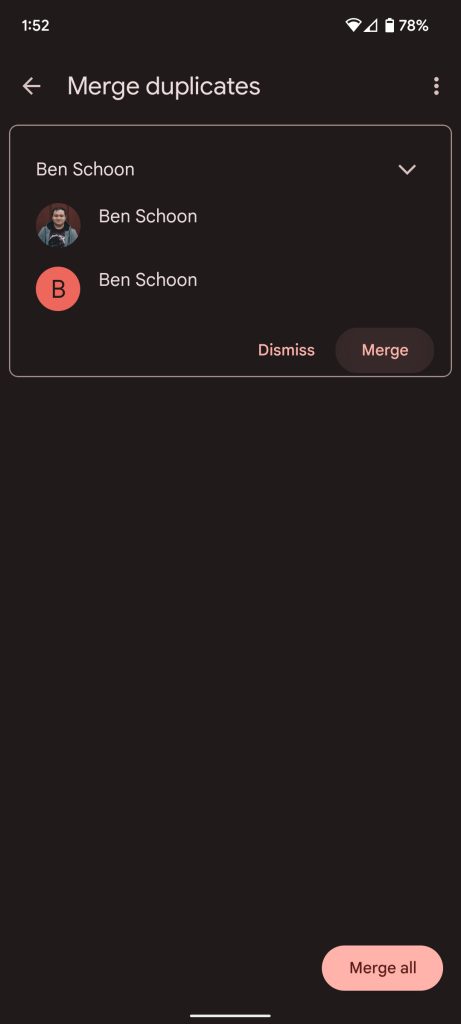
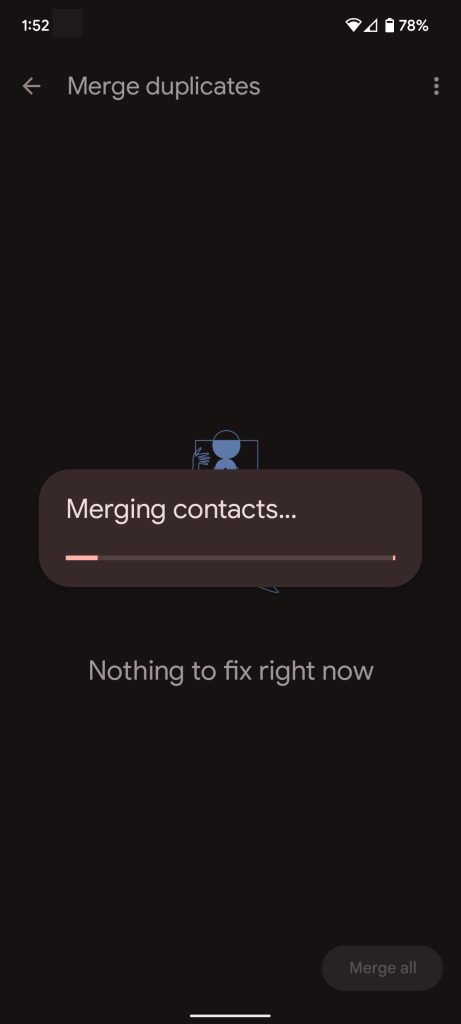
On the other hand correct aspect allows you to make some other adjustments based on what your Google Account notices about your activity. It may sound creepy, but it ends up being useful. If you have email links with people and have not yet added them as contacts, you will see a suggestion to correct it and add them as contacts. You do not have to, but it’s helpful to review the list and get lost opportunities to add contacts.
To use one of these features, just press Merge and Straighten and tap on any suggestion the tool has for you.
Import from SIM, Import from file and Export to file
These tools all do the same thing in general. They take a file and put it somewhere else, depending on your preferences. Google Contacts Import from SIM will let you take the contacts on your SIM card and add them to your contacts. To use it, press Import from SIM and select the account you want to import to. Then go down the list and select the contacts you want to import.
To use Import from fileonly Press it and select the account you want to import to. Once you have selected an account, you will be taken to your latest downloads on your device. Locate and tap the contact file you want to import. After pressing, the process should begin.
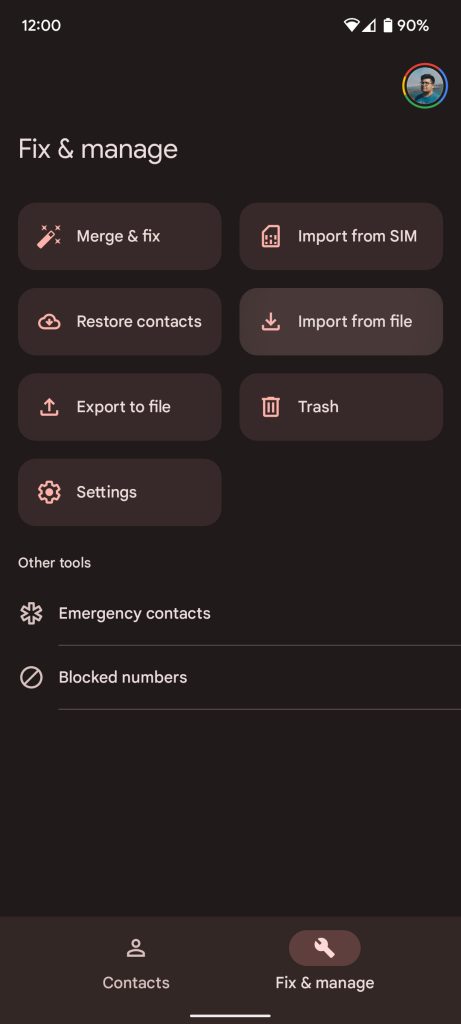
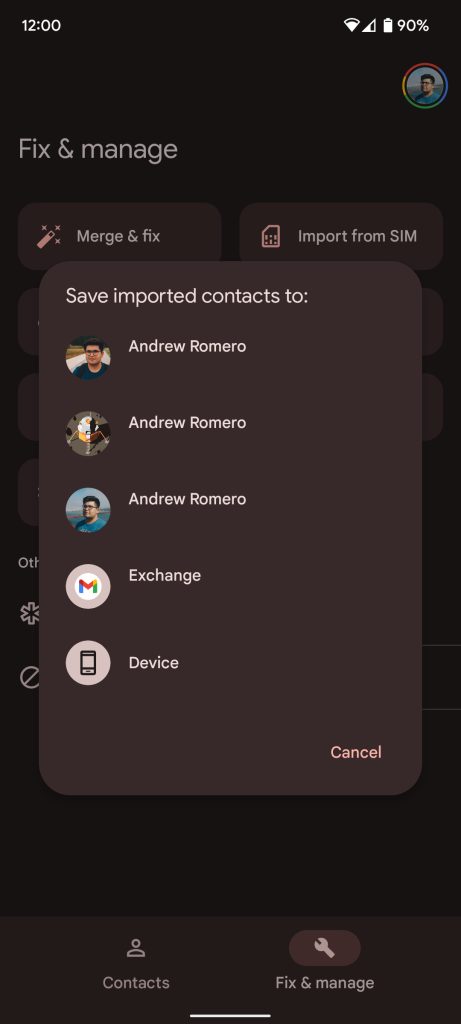
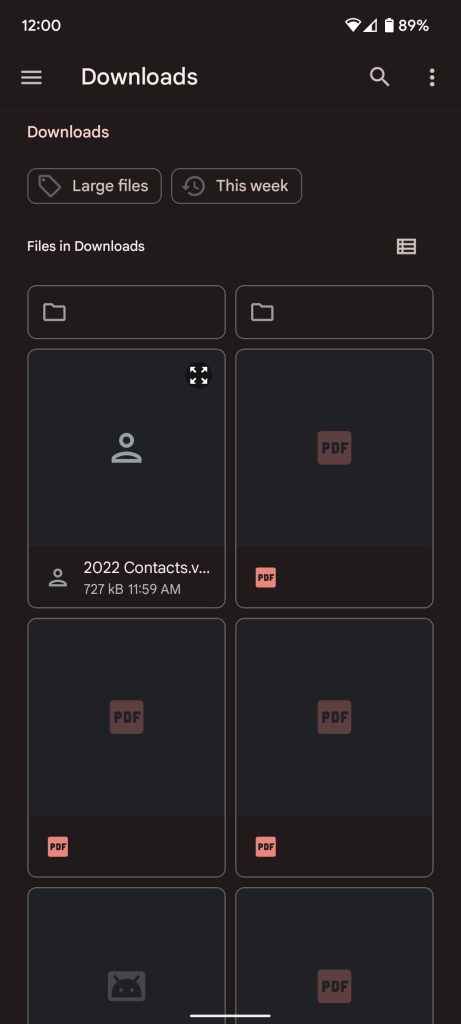
To do the opposite, press Export to file. This tool will take your contacts, merge them into a file and download it to your device. Simply Press it and select an account from which you want to withdraw contacts. After selecting, press Export to .vcf file. You will be taken to your download page where you can name the file if you wish and press Saving.

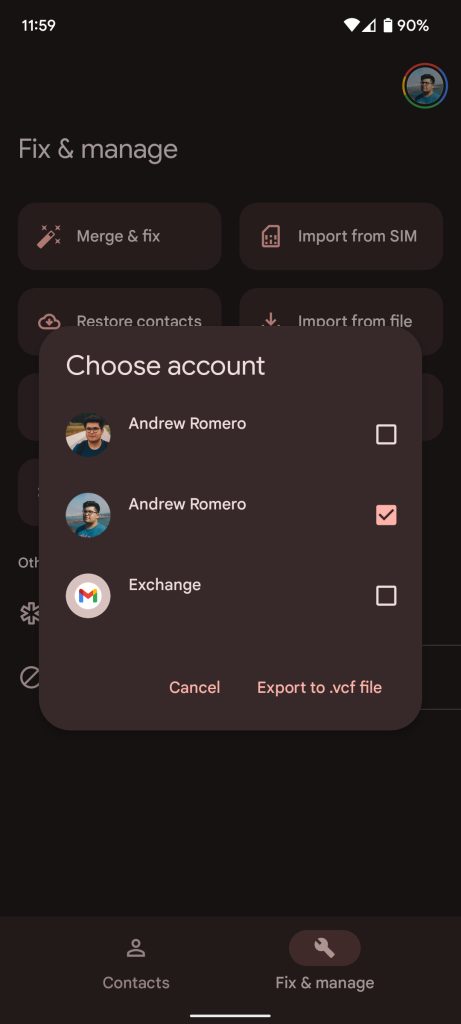
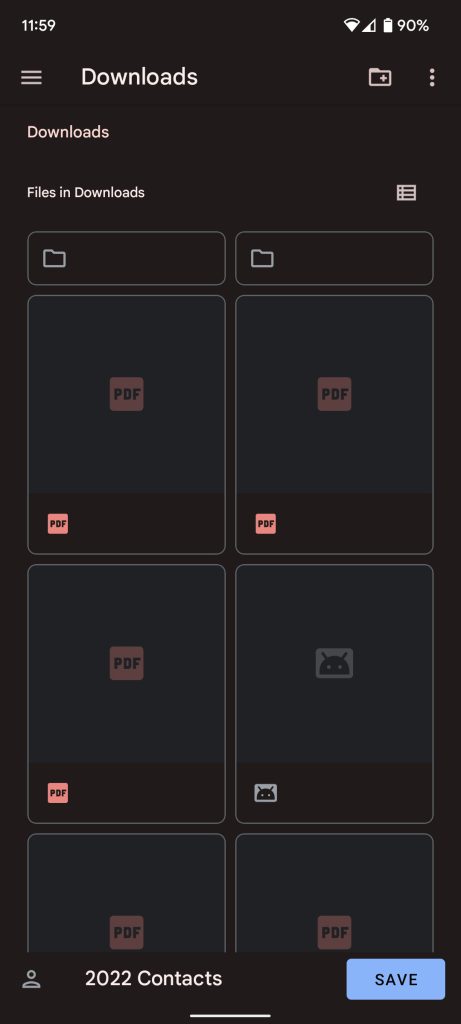
Restore contacts
Restore contacts is useful for importing a backup that has occurred in the past. It can be compiled by backups from your current device or other devices that use your account. To use this tool, you need to know which backup you want to restore and from which device, so it is not a tool that will be used very often.
To restore a backup, tap Restore backups and select the account you want to recover from in the drop-down menu. See the available backups and select the one you want to use. After pressing it, enter your old screen lock.
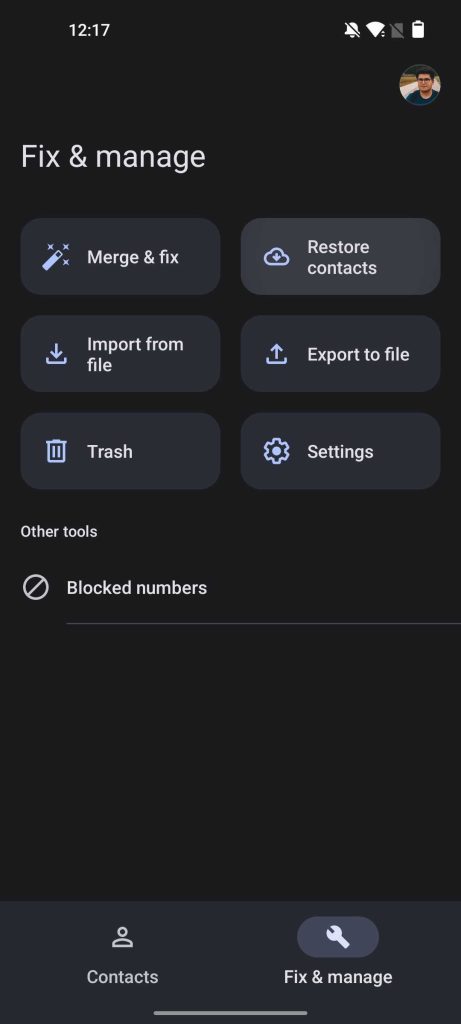
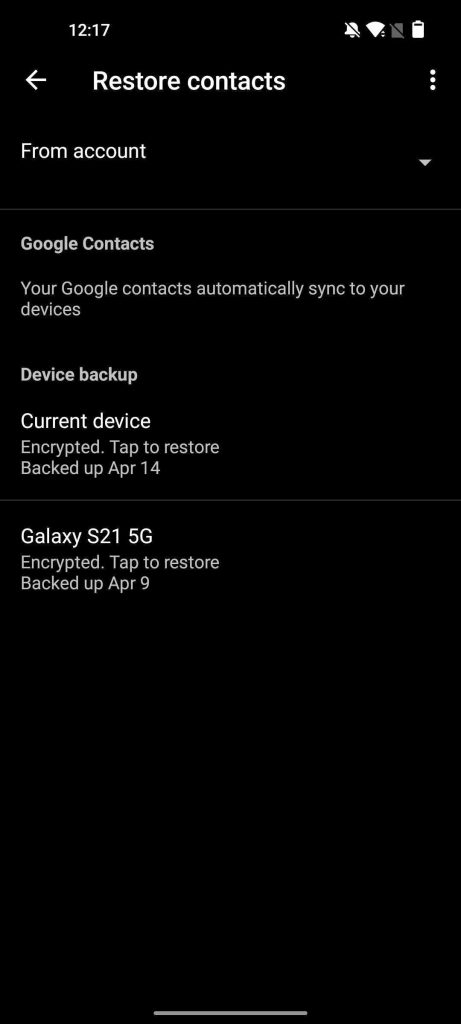

Now that these tools are visible, it’s a little easier to access them and use them as needed. Being able to import, export and merge your Google contacts is great, and so are these tools. That said, you probably do not need to use them every day.
More about Google Workspace:
FTC: We use revenue-earning auto affiliate links. More.

Check out 9to5Google on YouTube for more news:
