Even after a major uprising from the Android community with reference to privacy, security and user choice, the bloatware situation on Android has not improved. Yes, MIUI now comes with less bloatware, but looking at the overall situation, Android smartphones still come with a myriad of unnecessary apps, especially the low-end ones. So to help you remove bloatware from your Android phone and free up important resources, we have created this handy guide. It lets you uninstall bloatware and unnecessary apps seamlessly. Whether it’s Xiaomi, Realme, Oppo or any other device, the Universal Android Debloater tool safely removes unnecessary apps from your Android smartphone. With that remark, let’s go ahead and learn how this tool works.
Remove Bloatware from your phone with Universal Android Debloater (2022)
1. First download Universal Android Debloater (UAD) from here. Click “Assets” and download the EXE file for Windows. If you are on macOS, download .tar.gz file.
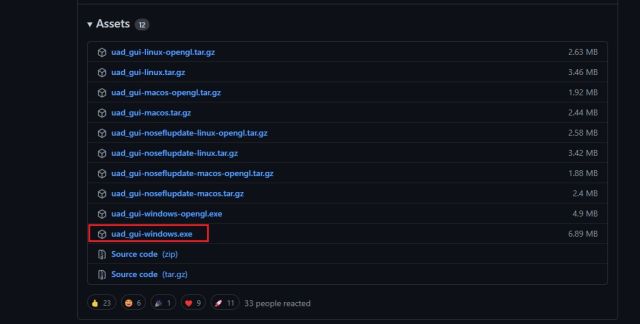
Next, set up ADB on your PC. Follow our linked guide to install ADB immediately.
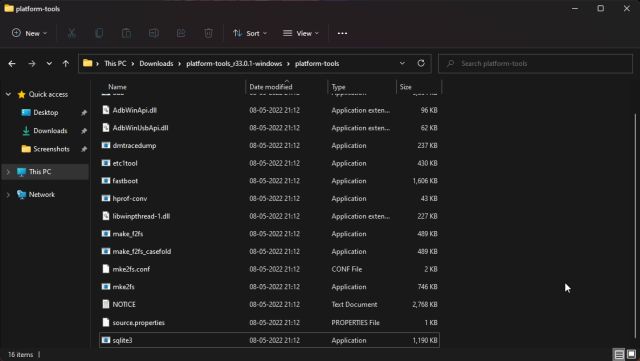
3. Then open one Terminal window (CMD for Windows and Terminal for macOS). Here, write adb devices and press Enter. If it returns a serial number, you’re well on your way.
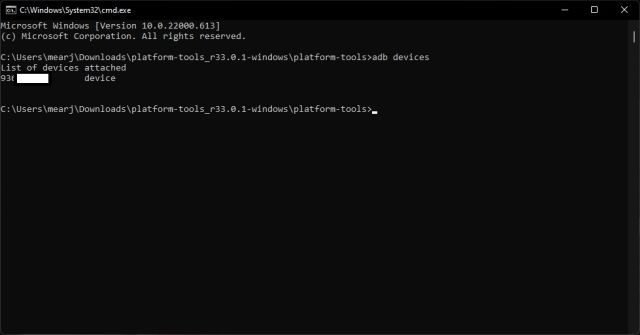
4. Nu, move the UAD file you downloaded to the Platform Tools folder.
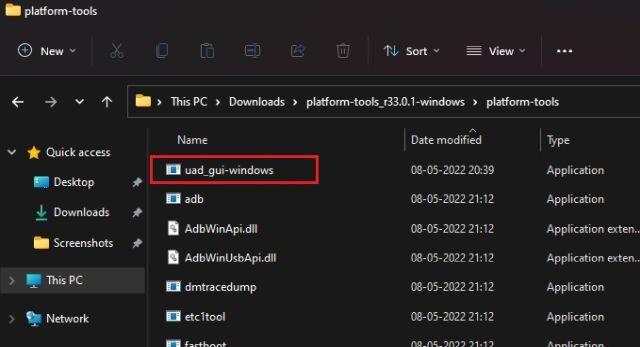
5. Finally open Universal Android Debloater and it will automatically detect your Android smartphone.
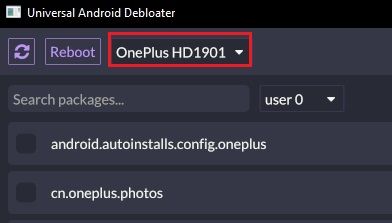
6. Once your device is registered, make sure “Recommended”Is selected under the top drop-down menu. Based on your device’s ROM, Universal Android Debloater pulls the list of securely removable bloatware. UAD has documented the list of removable bloatware for all major smartphone manufacturers. For general users, I would suggest sticking to the “Recommended” list.
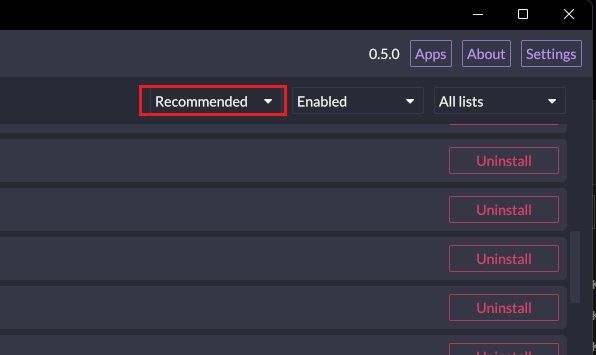
7. Now select the packages you want to remove and just click “Uninstall options”Bottom right. That said, I suggest you check the package name carefully and apply your own mind before uninstalling a package.
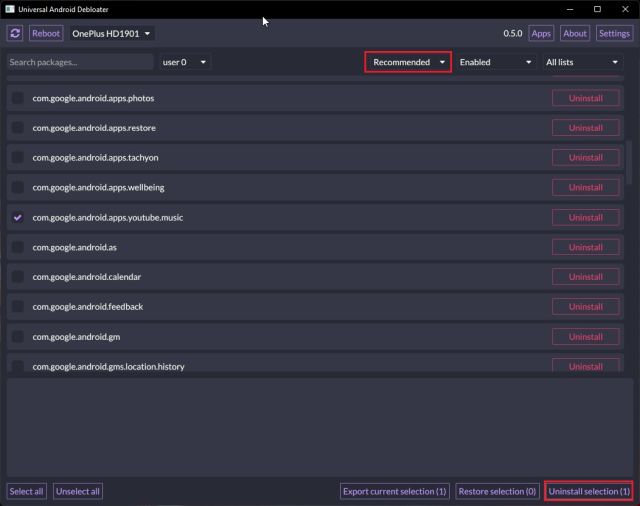
8. This way, you can safely remove bloatware from your Android phone using Universal Android Debloater. If you want restore a specific package, you can select “Uninstalled” or “Disabled” from the drop-down menu and select the package. Now click on “Reset Selection”.

9. You can also search for specific apps from the search bar. If the app does not appear in the debloater, install Package Name Viewer 2.0 (Free, offers in-app purchases) from the Play Store on your Android phone and find the app’s package name. Now search for the package name and uninstall bloatware immediately.

10. Finally, to remove carrier-specific bloatware on Android, select “carrier” from the third drop-down menu and remove the unnecessary apps. You can repeat the same process to remove Google bloatware, OEM bloatware, AOSP apps, etc.

Uninstall Bloatware from your Android smartphone without root
So this is how you can completely uninstall bloatware from your Android device without requiring root. Although there are a wealth of debloater apps out there, we recommend Universal Android Debloater because it is well documented and has inspected the removable apps for larger devices out there. At least that’s all from us. If Fastboot does not detect your Android device on Windows 10/11, we have a handy guide in place for you. And to find the best custom ROMs for Android, go through our selected list. Finally, if you have any questions, please let us know in the comments section below.
