There are lots of people out there who use Android Auto on their phones. After all, it’s an alternative to what can sometimes be an expensive Android OS for your vehicle. Unfortunately, this Android app has been considered “totally” by Google. This guide gives you an overview of Google Assistant “Driving Mode”, a suitable replacement for Android Auto on mobile.
What is Google Assistant Driving Mode?
Available for most Android devices, Driving Mode is something designed for those who like to use their devices as a navigation and media hub while driving. Of course, it can be expensive to acquire Android Auto, whether you have a new vehicle or not. So the better option for many people is something similar.
Google Assistant’s driving mode is basically a modified user interface that presents vital apps and features in an easily accessible way. For example, when in driving mode, the buttons are larger and more clearly visible, and your music is all stored in one section if you want it, instead of having to skim through multiple apps. You can easily send messages and make calls, allowing you to focus on the road instead of endangering yourself or others. On the back, the mode will read your text messages and tell you who is calling so you do not have to read. You can even use Google Assistant by saying the warm words – “Hey Google” – or by tapping the Assistant icon at the bottom.
Activation and access to the assistant’s driving mode
Before you can start using Android Driving Mode while on the go, you must first enable it. Since Run Mode is run by Google Assistant, you will find it in the Assistant settings instead of on your device’s Settings page. This can make it a little difficult to find these settings and enable the feature.
To access and enable Google Assistant’s driving mode settings:
- On your Android device, go to the Settings page. You can do this by swipe down from the Home screen and reach the Quick Settings page. From there you can tag gear settings.
- Scroll down and press Google.
- Again, scroll down and find Google Apps settings.
- Press Search, assistant and voice.
- Press Google Assistant.
- Scroll all the way to the bottom and find Transport.
- At the bottom, press Driving condition.
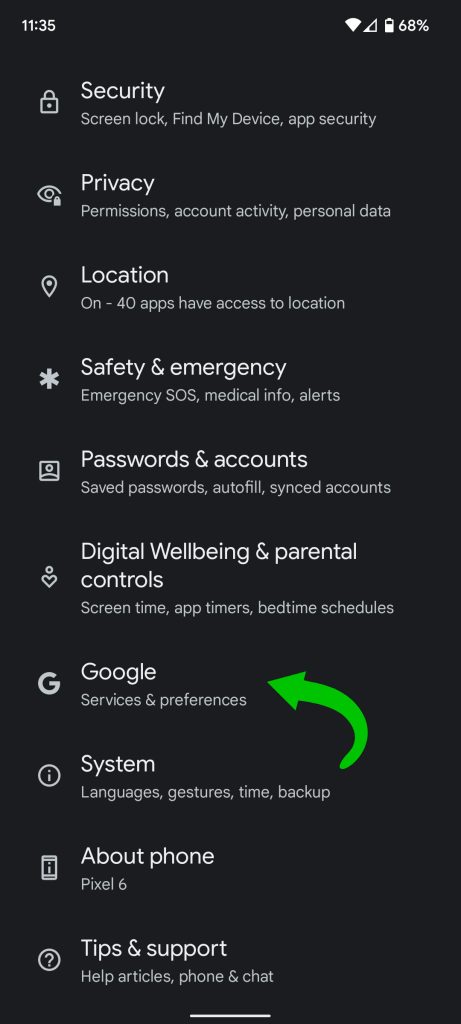
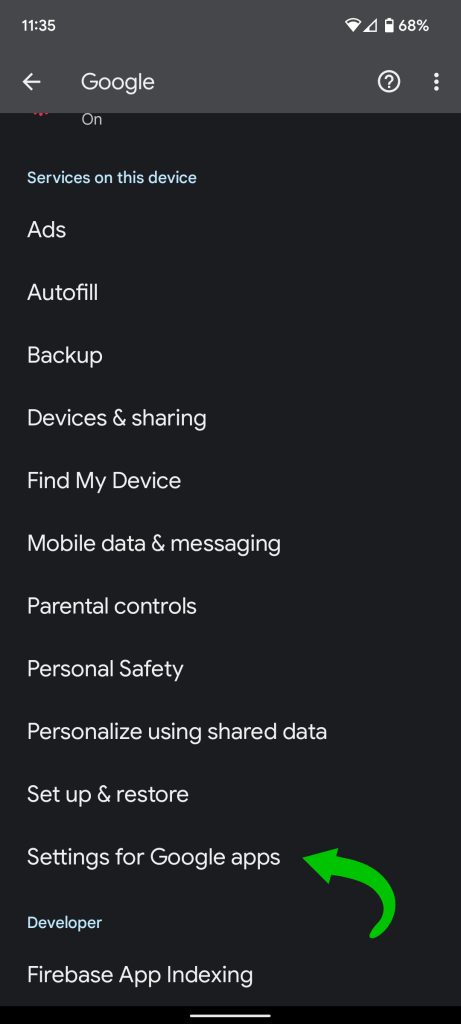
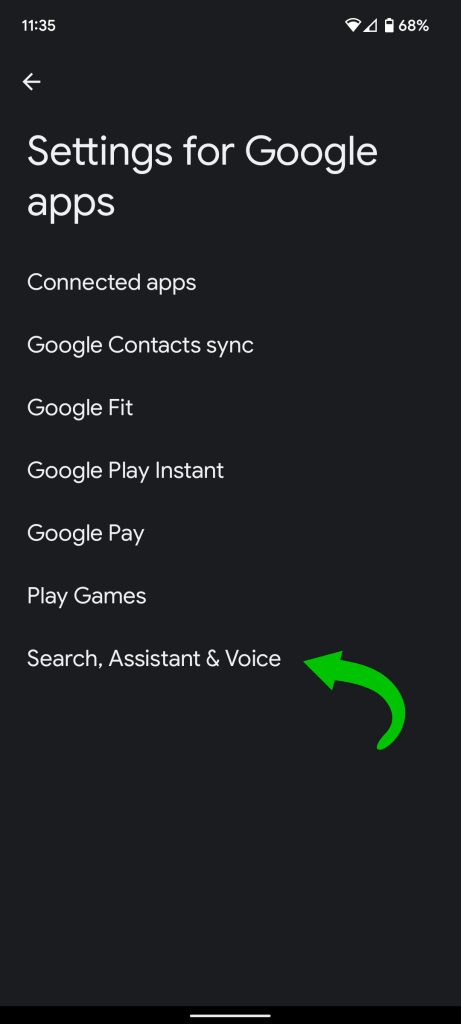
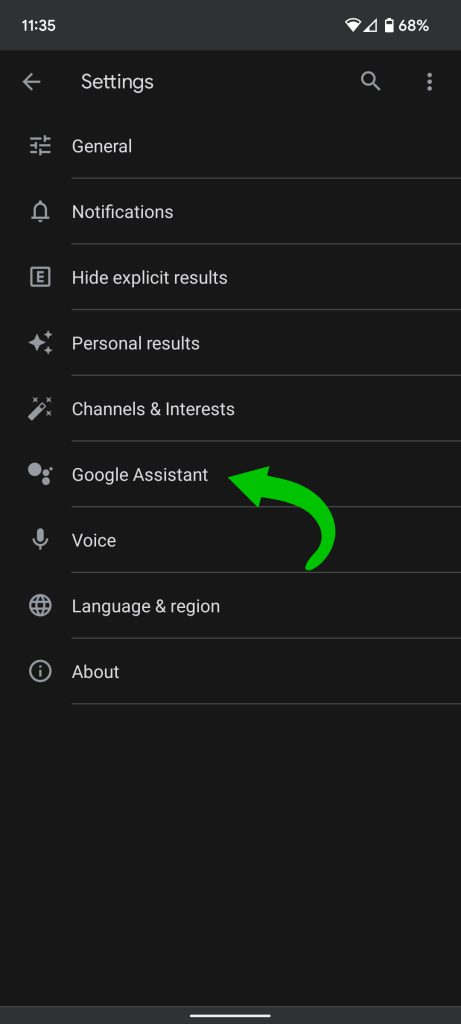
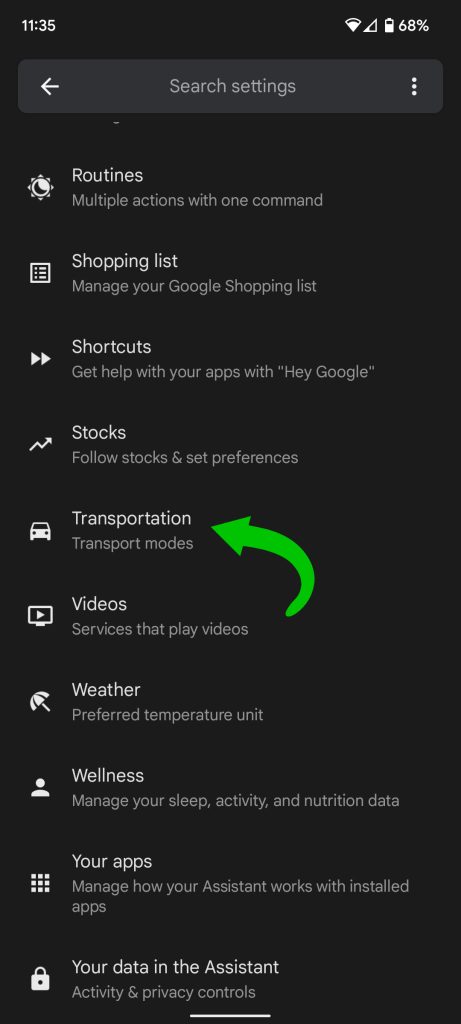
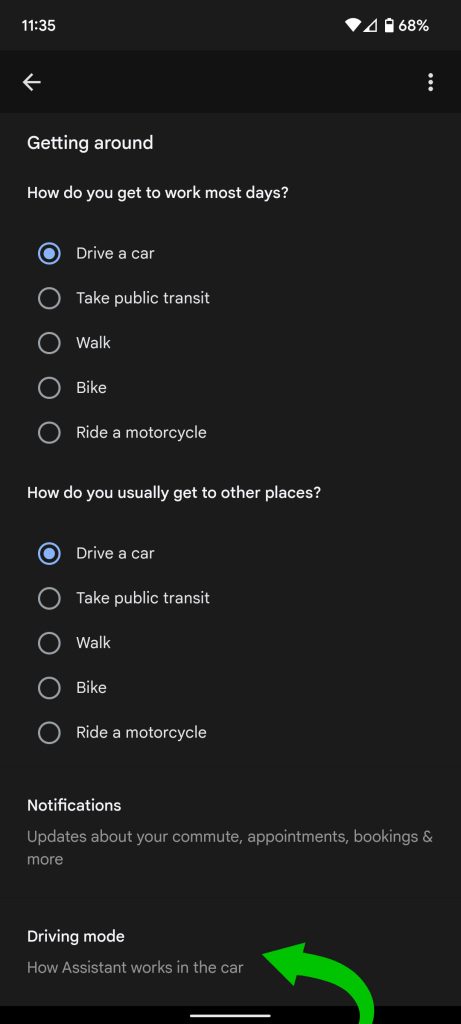
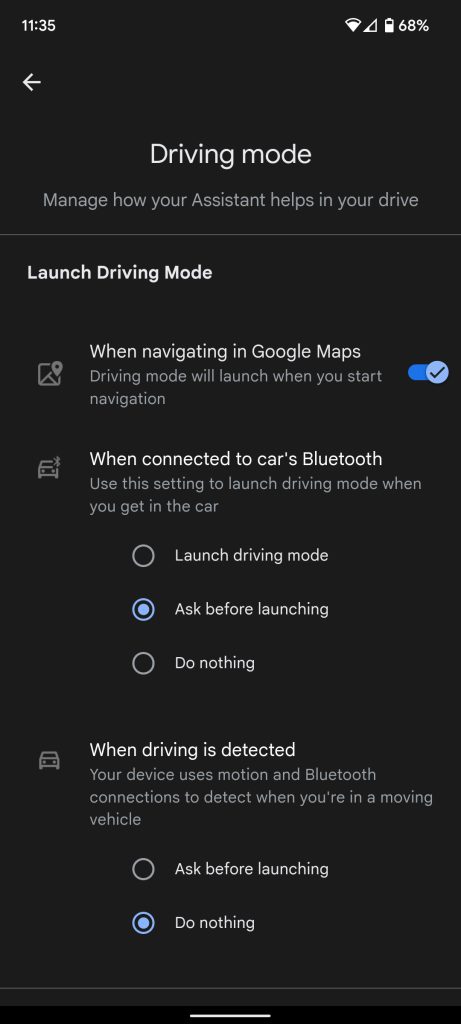
At this point, you can get an idea of how hidden this mode and its settings actually are. This page is where you can determine when Driving Mode is enabled or turn it off completely. There are several options for activation, including a few “if this saw it” situations:
- When navigating Google Maps
- When connected to the car’s Bluetooth
- When driving is registered
The latter two circumstances allow you to choose it Ask before launch, which allows you to reject Driving Mode if you are a passenger. Of course, you can also turn off these circumstances by pressing Do nothing.
The former option – when navigating Google Maps – is one I recommend turning on if you find that Google Assistant’s driving mode works for you. When you press “Start” in Google Maps and get on the road, you will notice a user interface. This is Android’s Driving Mode turned on.
Tip: You can also add a drive mode shortcut to your home screen. You should at some point be asked when you are in Google Maps, where you will be asked if you want to add driving mode to your home screen. This is a great way to be able to turn the feature on whenever you want.
Navigation in the user interface
When Driving Mode is enabled and ready to go, you can do a few things. Unless the mode starts from Google Maps, you will immediately see the home page. The website is very similar to Android Auto, which is one of the reasons why we consider this a replacement for the mobile version. On this page there are several shortcuts to choose from:
- Search for a destination
- Quickly open media
- send a message
- Make a phone call
- Access Google Assistant
From here you can also hit the app drawer – the icon with four squares. One thing you will notice is that you can generally perform certain tasks no matter what page you are on, such as making or sending messages. This is a nice touch as the user interface is meant to keep you focused on the road. That said, the app drawer holds messages, calls, and your media at the top. In the middle you can see your drive-friendly apps. These are usually media apps like Spotify or YouTube Music. Finally, you will also see Settings, where you can change a few quick options or go to the main settings page, which we went over in the last section.
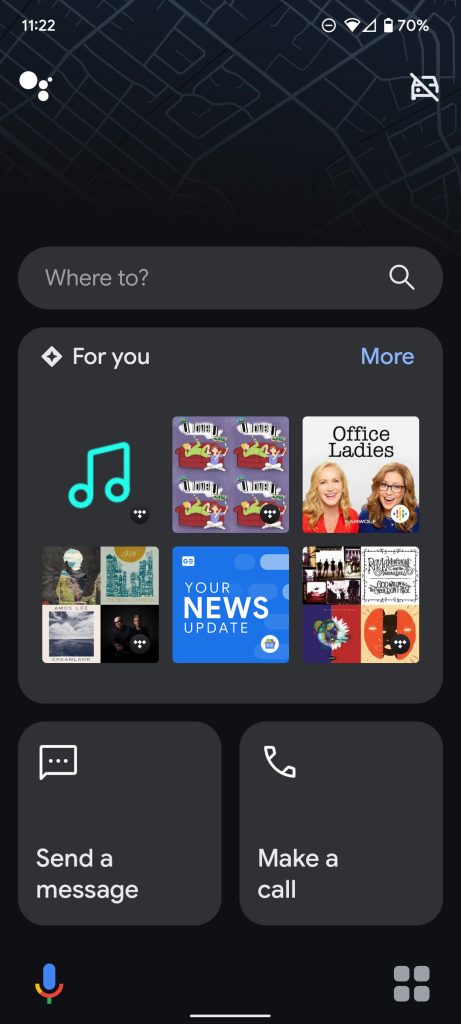
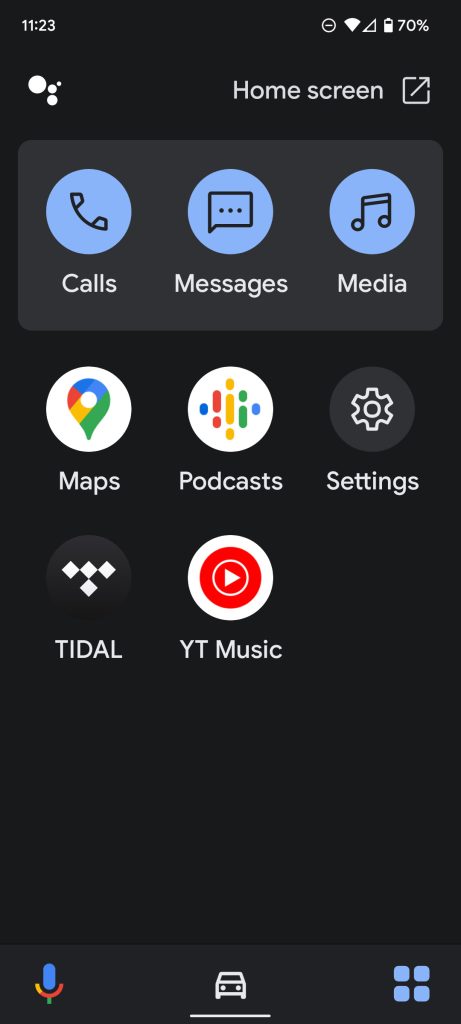
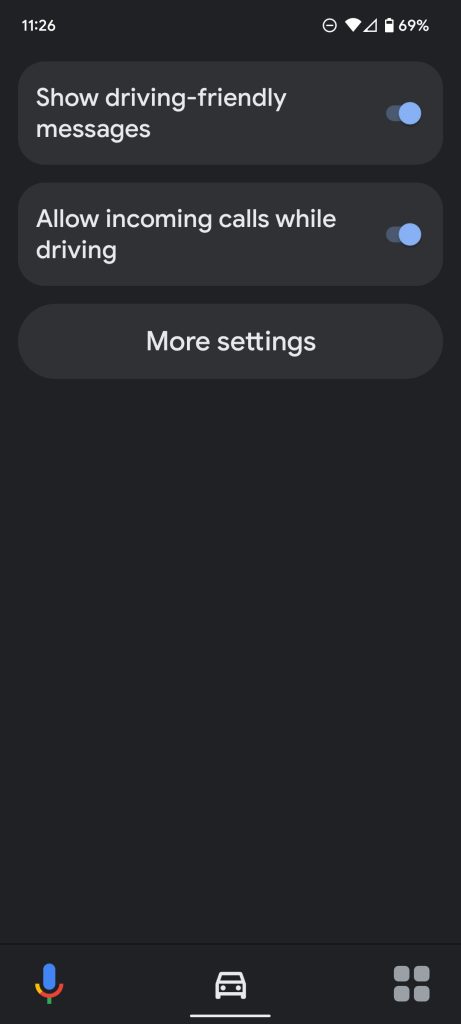
With the exception of Google Maps, the apps you see in the app drawer all open up into a drive-friendly, sticky version of themselves. Spotify and YouTube Music bring you to your playlists of your choice, and not much else.
While Google Assistant Driving Mode may not be the perfect Android Auto replacement, it can certainly be an option for you if you need a simple user interface that works for driving.
More about Google Assistant:
FTC: We use revenue-earning auto affiliate links. More.
Check out 9to5Google on YouTube for more news:
